
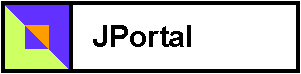
We saw how menus and panes define the navigational layout of a site. Here we will look at how to layout portlets on a particular pane. A pane is the container for portlets. Inside this container we have the choice of laying out portlets in a number of designs. This is accomplished using portlet controllers. In Tutorial 3, we only define portlets in the third pane Jetspeed Portlets.
There are a fair number of controllers available for portlets:
1. One Column - All portlets flow down a single column on the pane
2. Single Row - All portlets flow across the pane in a single row
3. Three Column - The portlets flow down 3 columns, given column width percentages:
a. 25/50/25
b. 33/33/33
4. Two Column - The portlets flow down 2 columns, given column width percentages:
a. 50/50
b. 25/75
c. 75/25
Lets look at the pane definition for the Turbine default resource. Here we define four portlets to occupy this pane using a TwoColumns controller:
<portlets id="103">
<metainfo>
<title>Jetspeed Portlets</title>
</metainfo>
<controller name="TwoColumns"/>
<entry parent="BBCFrontPage">
<layout>
<property name="column" value="0"/>
<property name="row" value="0"/>
</layout>
</entry>
<entry parent="WeatherPortlet">
<layout>
<property name="column" value="0"/>
<property name="row" value="1"/>
</layout>
<parameter name="weather_city_info" value="US/AZ/Phoenix"/>
<parameter name="weather_style" value="infobox"/>
</entry>
<entry parent="StockQuote">
<layout>
<property name="column" value="1"/>
<property name="row" value="0"/>
</layout>
</entry>
<entry parent="DatabaseBrowserTest">
<layout>
<property name="column" value="1"/>
<property name="row" value="1"/>
</layout>
<parameter name="sql" value="select * from coffees"/>
<parameter name="windowSize" value="10"/>
</entry>
</portlets>
Notice that you can specify the location of the portlet using the layout element and the column and row properties. This is a task that is normally better handled by the customizer:
<layout>
<property name="column" value="1"/>
<property name="row" value="0"/>
</layout>
If its not already obvious, the entry element is used to reference a portlet. We will have a closer look at the entry tag in tutorial 5.
There are controls that can be applied to portlet entries as decorators. When applied to a portlet entry, controls define the window around the portlet. Here are some typical controls:
1. Boxed Title Control draws a box around the portlet, adds a title bar and action icons.
2. Clear Portlet Control draws no decorators
3. Simple Titled Control adds a title bar and action icons, but no box
Finally there are default settings for controls, controllers and skins which are defined in JetspeedResources.properties.merge.
services.PortalToolkit.default.control = TitlePortletControl
services.PortalToolkit.default.controller = OneColumn
services.PortalToolkit.default.skin = orangegrey
Portlet entries which do not have a control specified will use the default control. In the default Jetspeed deployment, this is the control described as '3.' above, the Simple Title Control.