
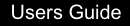
Jetspeed Desktop and Jetspeed Portal run concurrently when Jetspeed has been started. Switching back and forth between the two is as easy as changing the URL in your web browser. Our example has been using http://localhost:8080/jetspeed/portal as the url for access to the portal. Change the url to http://localhost:8080/jetspeed/desktop and hit enter. You will now be in Jetspeed Desktop and currently logged in if you were logged in before changing the url.
Jetspeed desktop uses Web 2.0 technology. Unlike Jetspeed portal, updates to the screen only occur where required. Jetspeed portal must render the entire screen when changes are made to any portlet.
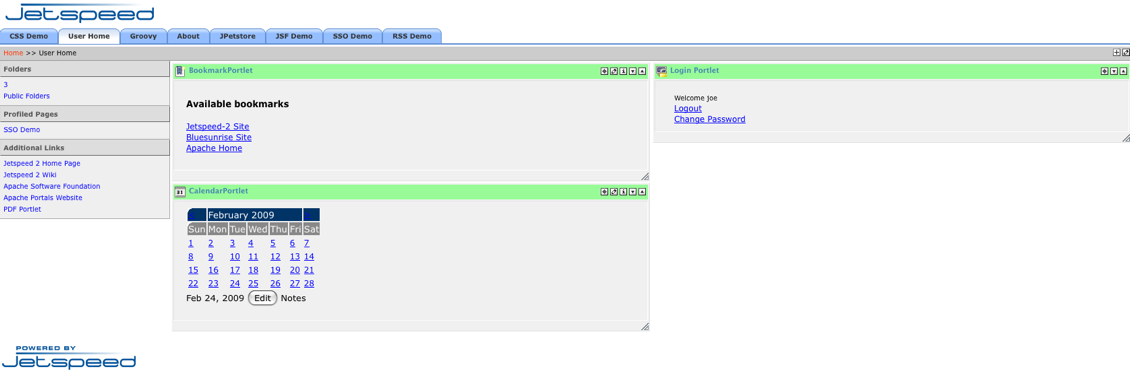
Updating portions of the screen are not the only differences between the two. Users can drag and drop portlets to a new location without entering edit mode. Click and hold the mouse button on the title bar of any portlet to have the ability to move the portlet anywhere in allowable areas for portlets. The portlets will adjust automatically as you move them.
A new icon is now next to the minimize and maximize options. This custom icon can have edit and help links included as well as other options. View, which is the normal portlet mode, like restore, is now an option when you are in help and edit modes. Several options are available through this icon:
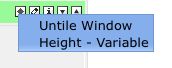
Portlet preferences are available through the edit icon as they were in Jetspeed Portal.
A tiled window in Jetspeed is a window that does not overlap any other windows. Tiling the portlet will move the portlet window into the layout structure with the other portlets, the default option. Untiling the portlet will move the portlet to the front, or on top, of the other portlets. Clicking and holding the mouse on the title bar will allow you to place the portlet anywhere within your browser window without restrictions.
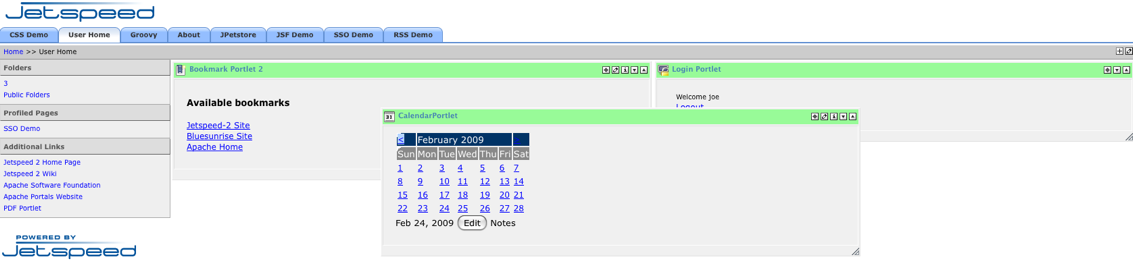
Depending on the height of the window, whether it has been modified or not, you will have the option of Fit Content or Variable under the height option. Fit Content will resize the portlet around all data within that portlet window. Variable, the default option, gives you a scrollable window if the content exceeds the current window size. You may also adjust the height of the portlet while in Fit Content mode or Variable mode using the resize arrow located at the bottom right of the portlet window.
Adding Portlets no longer require you enter edit mode of the portal window. A plus icon now appears standard in the portal window and will bring you directly to the Portlet Selector. Clicking on the arrow or [GoBack] will bring you back to the normal Portal Window

The help page is available through the help icon as it was in Jetspeed Portal.