

The Portal Site Manager can be looked at as a file-system-like tree of portal resources.
The site is made up of three different kinds of resources:
All portal resources can be customized in Jetspeed. Portal Site Manager is just one of the tools available for customizing. Other tools are the Jetspeed Customizer (both Desktop and Portal), Edit Mode, Configure Mode, Edit Defaults Mode of a portlet and the Portlet Selector.
The XML dialect for defining resources and elements that make up the site is also known as PSML (Portal Structure Markup Language). PSML is not a standard.
PSML pages define how and where portlets are placed on a page, as well as how the page is decorated and branded.
A PSML page defines :
To customize a PSML page through the Portal Site Manager, select it in the tree. On the right side of the tree four tabs will appear allowing you to customize various aspects of the page through a form.
Each of the four tabs is described below.
The Information Tab allows you to customize the title and appearance of the page.
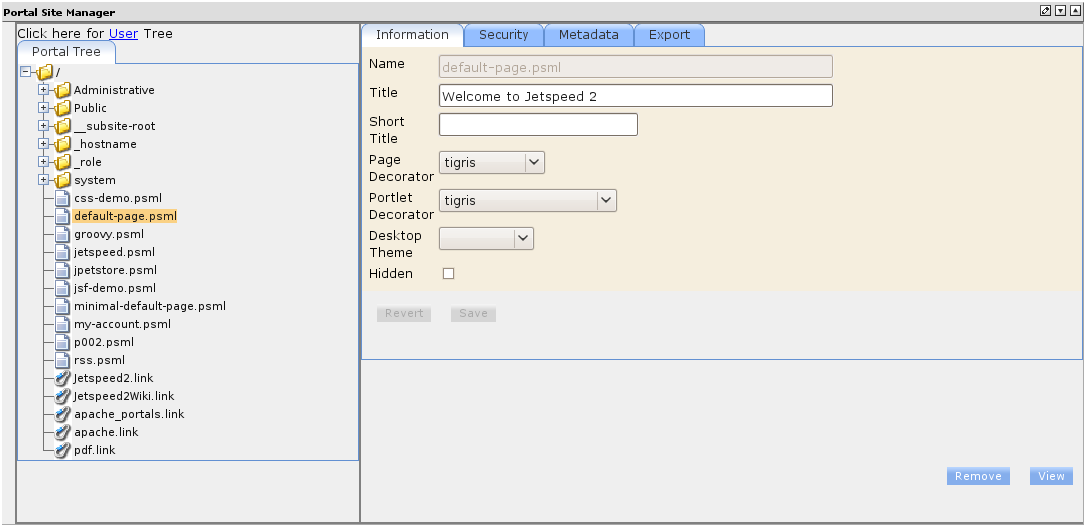
| Field | Description |
|---|---|
| Name | Name of the .psml file. |
| Title | Name that appears in the xml title field for this object. |
| Short Title | Name that appears in the xml short title field for this object. |
| Page Decorator | Drop down menu of all available page decorators. |
| Portlet Decorator | Drop down menu of all available portlet decorators. |
| Desktop Theme | Drop down menu of all available desktop themes. |
| Hidden | Hidden folders do not show up on menus, but can still be navigated to. |
The Security Tab allows you to modify a page's security constraints. All security constraints defined for the selected page are shown in a list. To modify a constraint, select it from the list and choose a new value in the dropdown field.
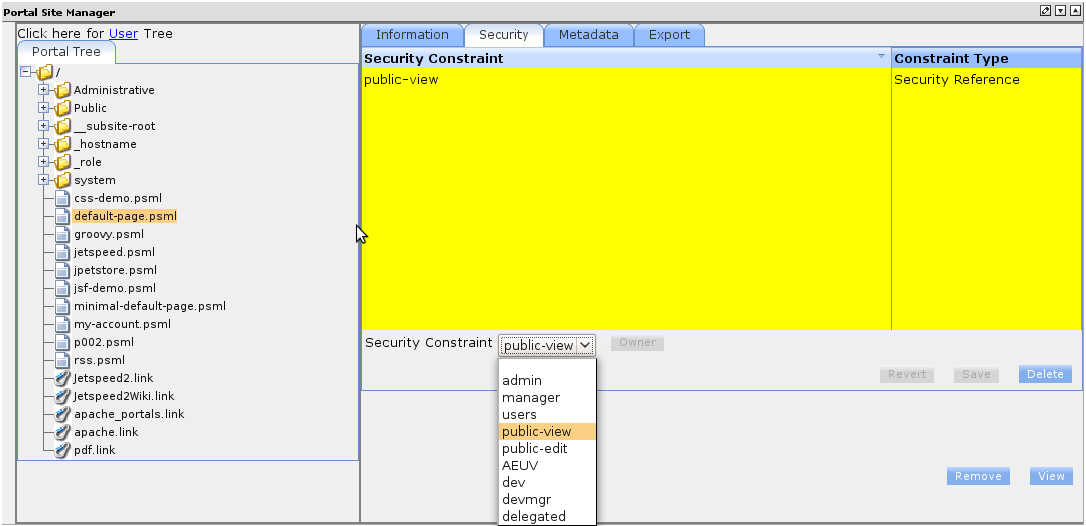
| Field | Description |
|---|---|
| Constraints | Any Security and Constraint types will be listed here for the selected item. |
The Metadata Tab shows a list of metadata properties that might be defined for the page, e.g. translations in different languages of the page title, such as shown in the screenshot below. Clicking on a property will load it in the form right below the list so that the values can be modified.

| Field | Description |
|---|---|
| Name | Name of attribute in xml file for this object. |
| Language | Localization of the attribute. |
| Value | Text to be localized. |
The Export Tab provides an XML export of the page. The exported XML file can be used to store customizations made through the user interface in a custom portal project, so that when a new version of the portal is deployed, the customizations do not have to be made again.
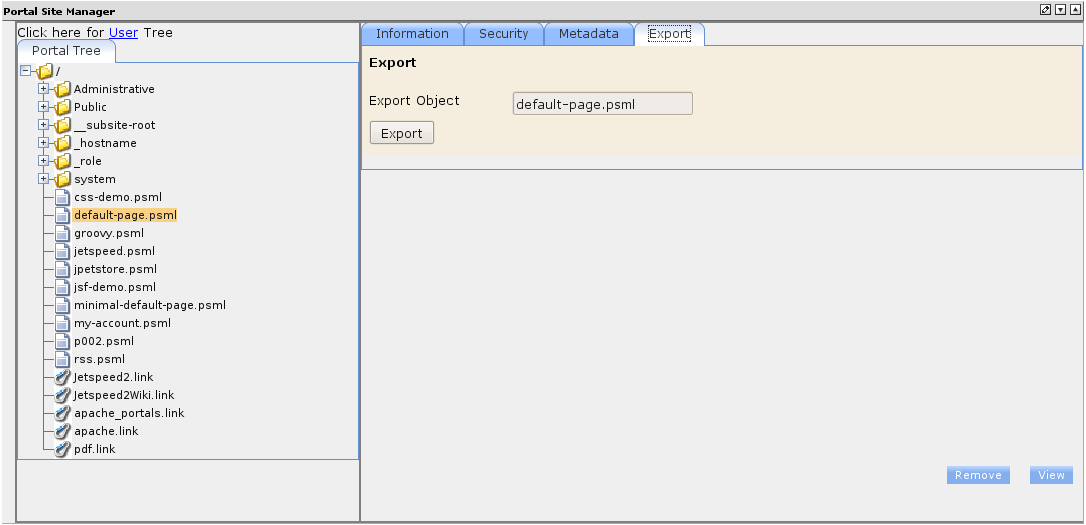
| Field | Description |
|---|---|
| Export Object | Export the selected item in XML format. |
Links are URLs to external resources, usually outside of the site. The element is persisted with the .link extension on the file system.
To customize a link through the Portal Site Manager, select it in the tree. On the right side of the tree four tabs will appear allowing you to customize various aspects of the link through a form.
Each of the four tabs is described below.
The Information Tab allows you to change the title and the URL of a link.
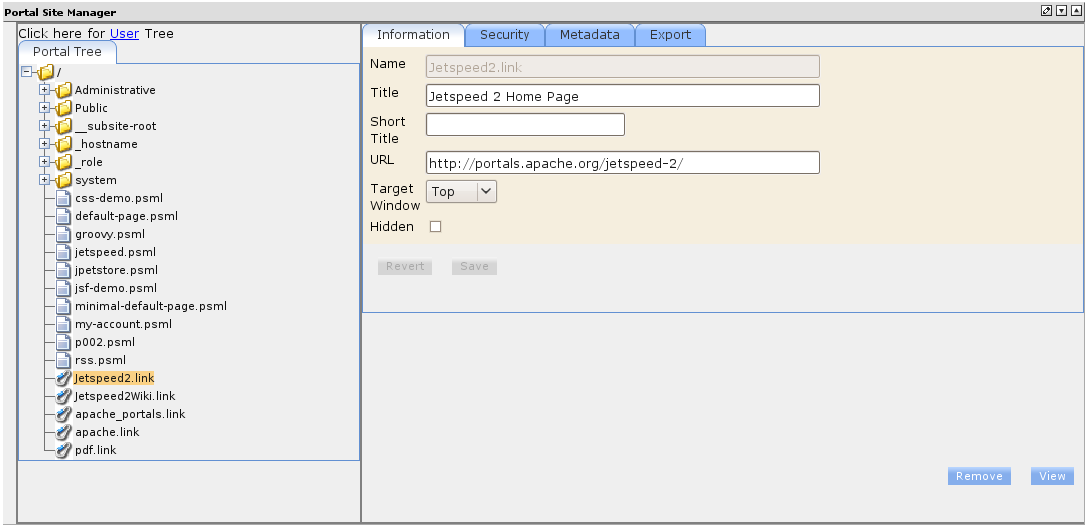
| Field | Description |
|---|---|
| Name | Name of .link file. |
| Title | Name that appears in the xml title field for this object. |
| Short Title | Name that appears in the xml short title field for this object. |
| URL | The resource to be displayed when clicked. |
| Target Window | The web browser action when the link is clicked on for displaying the Target. (New, Self, Parent, Top) |
| Hidden | Hidden folders do not show up on menus, but can still be navigated to. |
The Security Tab allows you to modify a link's security constraints. All security constraints defined for the selected link are shown in a list. To modify a constraint, select it from the list and choose a new value in the dropdown field.
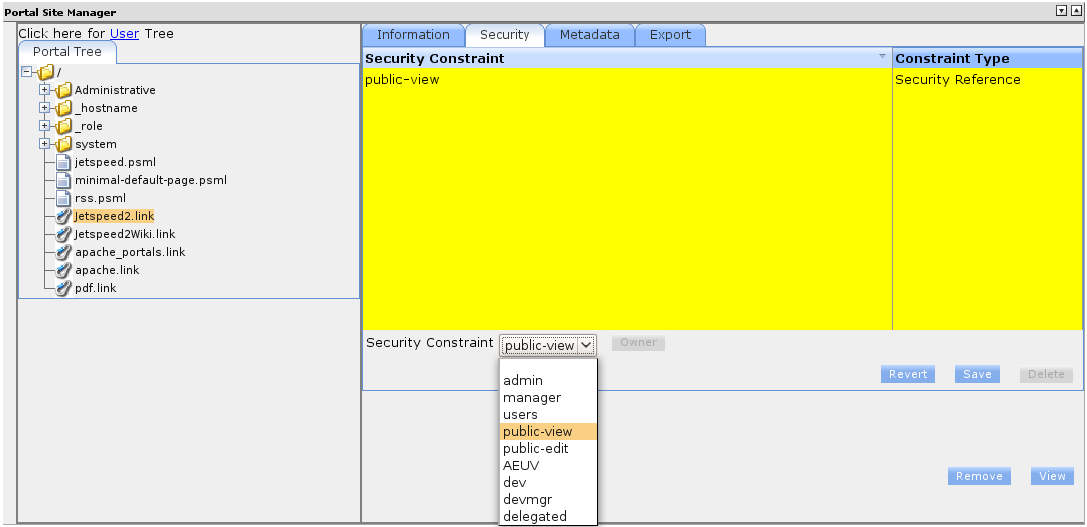
| Field | Description |
|---|---|
| Constraints | Any Security and Constraint types will be listed here for the selected item. |
The Metadata Tab shows a list of metadata properties that might be defined for the link, e.g. translations in different languages of the link title, such as shown in the screenshot below. Clicking on a property will load it in the form right below the list so that the values can be modified.
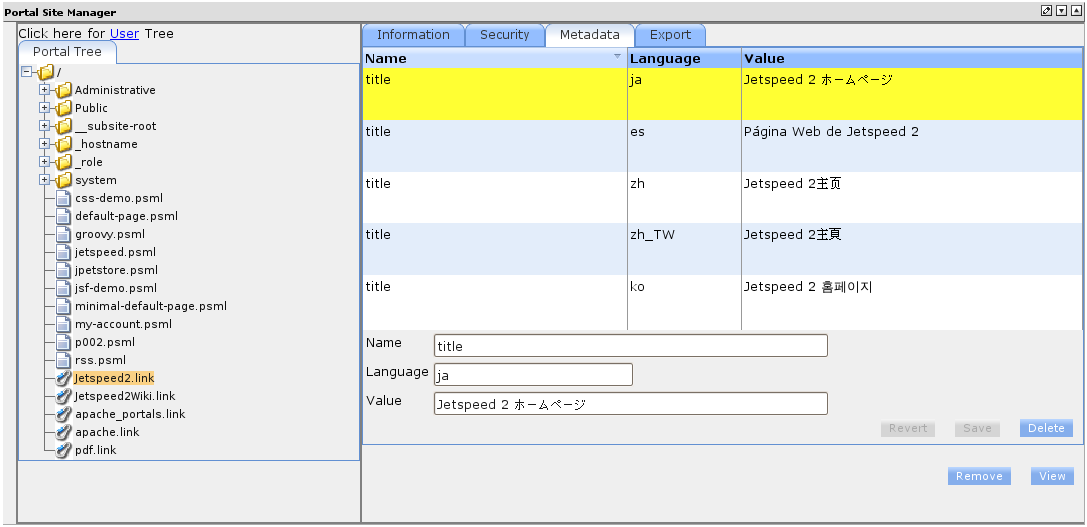
| Field | Description |
|---|---|
| Name | Name of attribute in xml file for this object. |
| Language | Localization of the attribute. |
| Value | Text to be localized. |
The Export Tab allows you to export a link to an XML file.
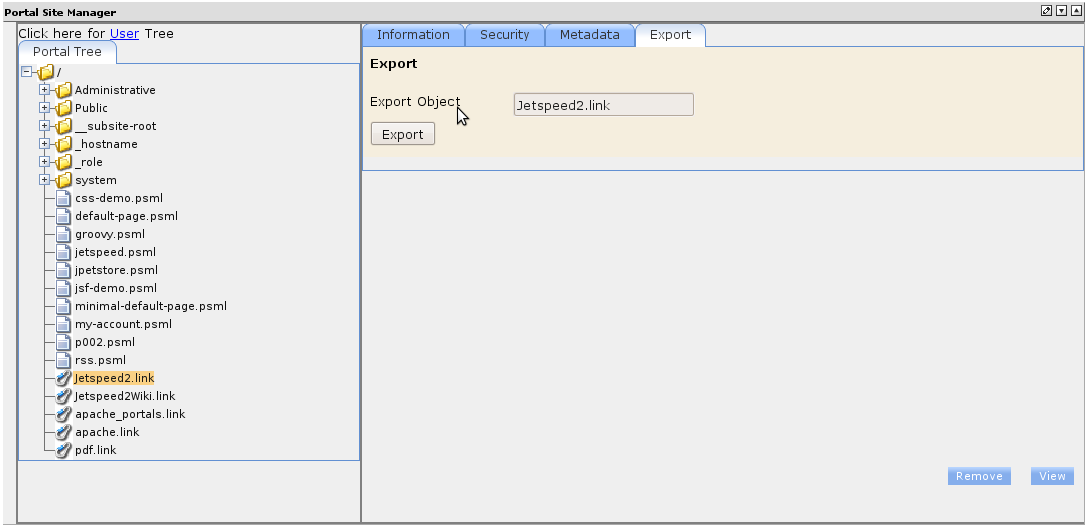
| Field | Description |
|---|---|
| Export Object | Export the selected item in xml format. |
A folder is a container object that holds:
Folders make up the physical layout of your site and have the following attributes :
To customize a folder through the Portal Site Manager, select it in the tree. On the right side of the tree seven tabs will appear allowing you to customize various aspects of the link through a form.
Five of the seven tabs are described below (Information, Security, Metadata, Import, Export). The Menus and Order Tabs are placeholders for future functionalities and do not currently contain any information.
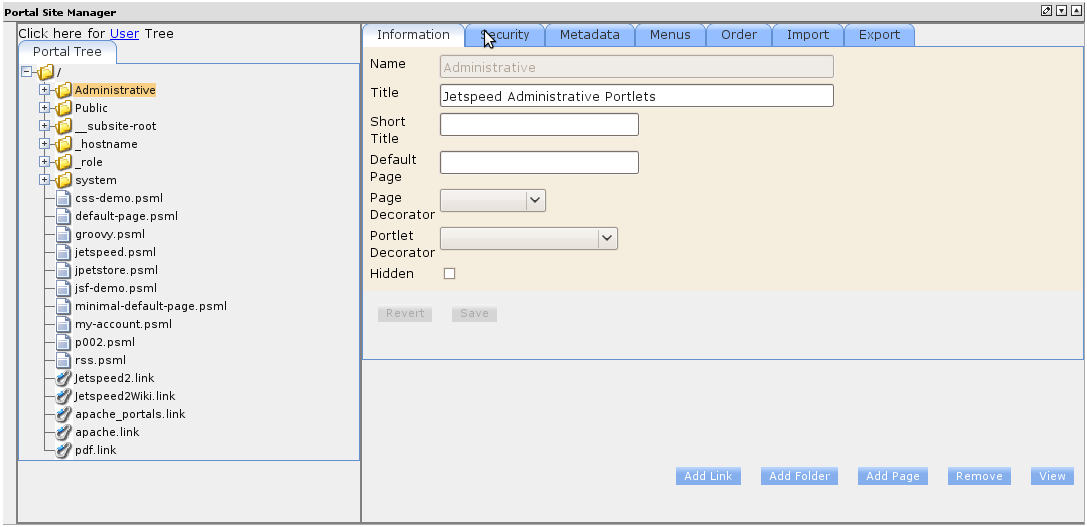
| Field | Description |
|---|---|
| Name | Name of the folder in the Portal Site Manager tree. |
| Title | Title of the Folder as it appears in the xml file. |
| Short Title | Short Tile of the folder as it appears in the xml file. |
| Default Page | Optional. Page to default to when browsing. |
| Page Decorator | Drop down menu of all available page decorators. |
| Portlet Decorator | Drop down menu of all available portlet decorators. |
| Hidden | Hidden folders do not show up on menus, but can still be navigated to. |
The Security Tab allows you to modify a folder's security constraints. All security constraints defined for the selected folder are shown in a list. To modify a constraint, select it from the list and choose a new value in the dropdown field.
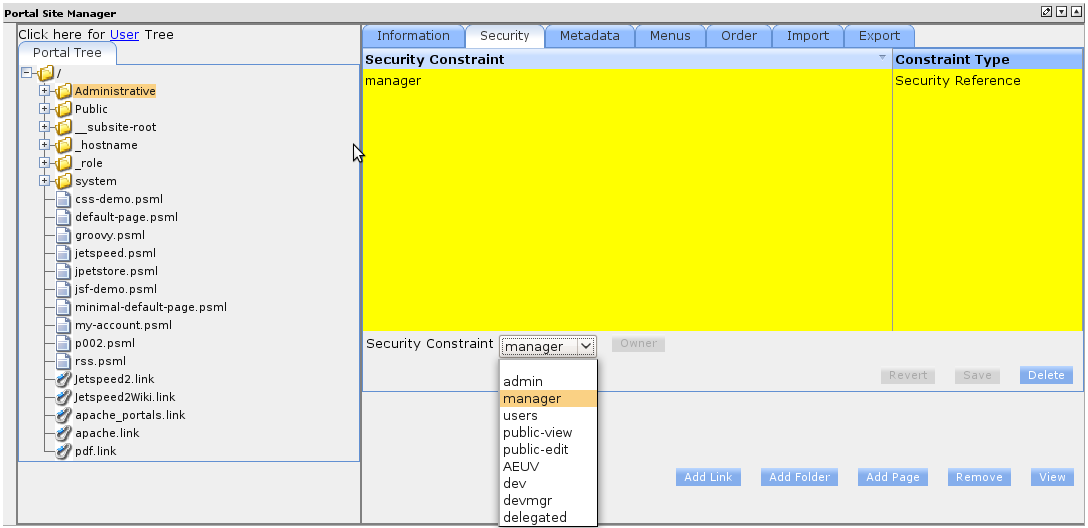
| Field | Description |
|---|---|
| Constraints | Any Security and Constraint types will be listed here for the selected item. |
The Metadata Tab shows a list of metadata properties that might be defined for the folder, e.g. translations in different languages of the folder title, such as shown in the screenshot below. Clicking on a property will load it in the form right below the list so that the values can be modified.
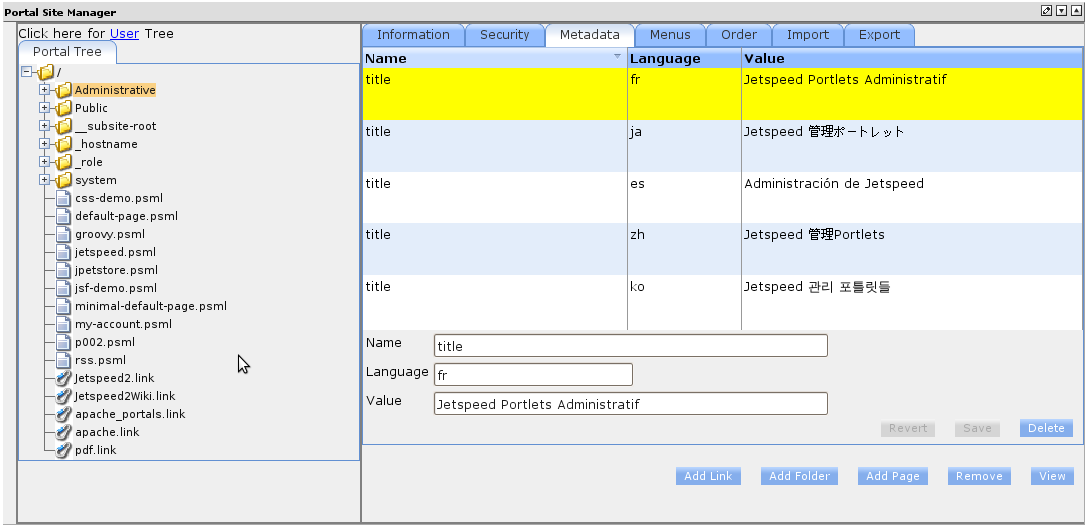
| Field | Description |
|---|---|
| Name | Name of attribute in xml file for this object. |
| Language | Localization of the attribute. |
| Value | Text to be localized. |
The Import Tab allows you to import a folder that you previously exported as XML file.
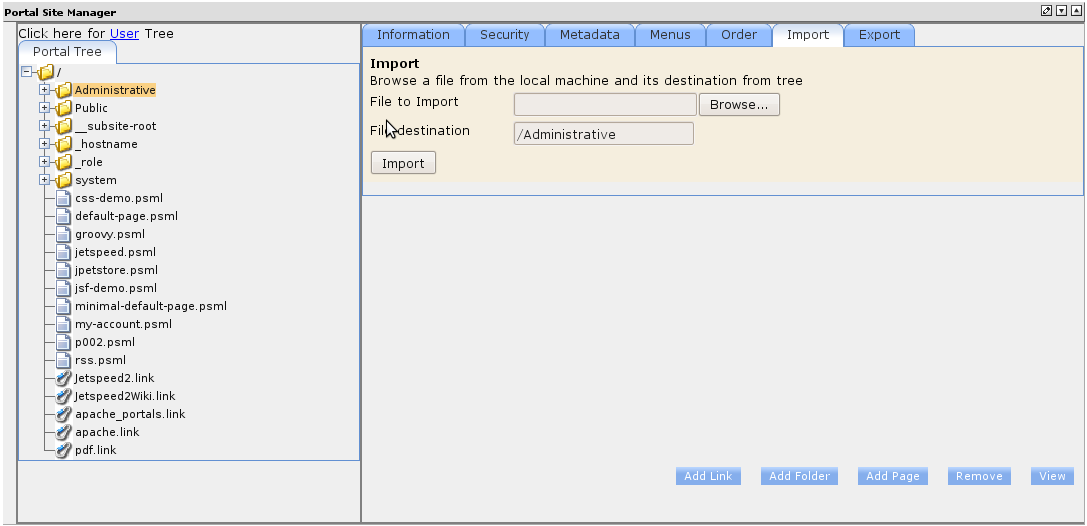
| Field | Description |
|---|---|
| File to Import | Use the browse button to search local files for the xml file to be imported. |
| File Destination | The path to place the xml file being imported. |
The Export Tab allows you to export a folder to an XML file. Optionally you can resursively export all sub items inside the folder as well by checking the "Export recursively" checkbox.
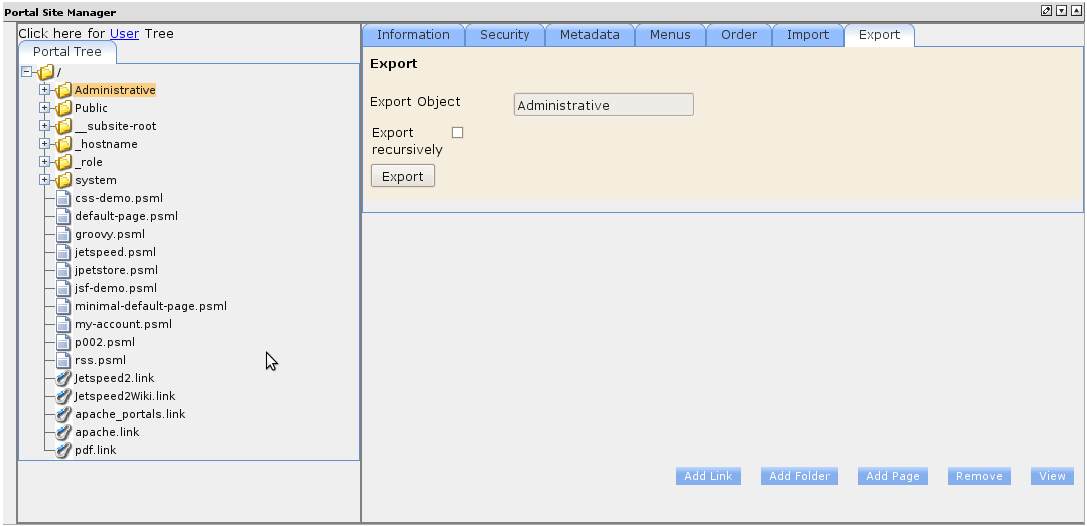
| Field | Description |
|---|---|
| Export Object | Export folder.metadata in xml format. |
| Export Recursively | Export all sub-items in the xml format as well as the folder.metadata. |
There are system wide portal resources and personalized or user specific portal resources. These are represented by separate trees. The Portal Site Manager allows you to switch between these two trees.
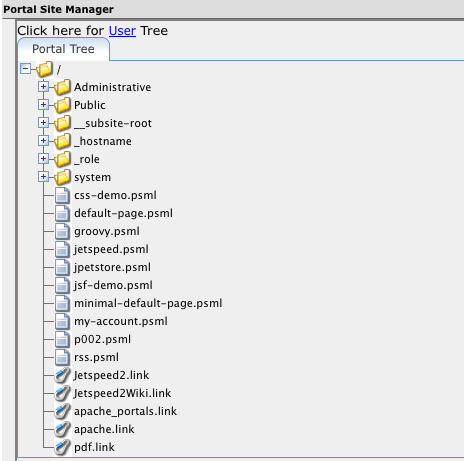
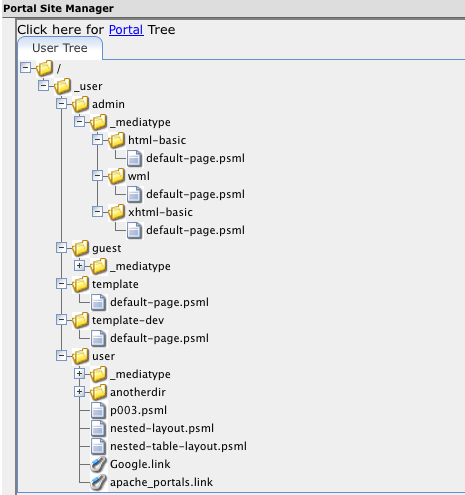
Control folders always start with the underscore _.
Control folders are used to separate pages based on runtime parameters. For example, you may have a different set of pages for a phone vs. a full web-browser. In that case, you place your pages for the phone under a WML directory, where you may have less portlets per page than the HTML directory.
There is a special folder named (_subsite_root) :
The User folder (_user) :
Roles and Group Folders (_role and _group) :